You must link your document to a database for the mail merge to be successful. The parts that are one of a kind, such as Sue, Johnny, or Lisa, are the ones that are saved in the database. The document, on the other hand, could be a letter, a bill, a label set, or another file.
The process of inserting one distinct piece of data into a document can be automated with mail merge, which enables you to save both time and effort in the process. Let’s say you want to send a holiday letter to 20 different people and write one for each of them. You are able to jot down the letter and then print it using a mail merge system with twenty different greetings (Dear Sue, Dear Johnny, Dear Lisa, etc.).
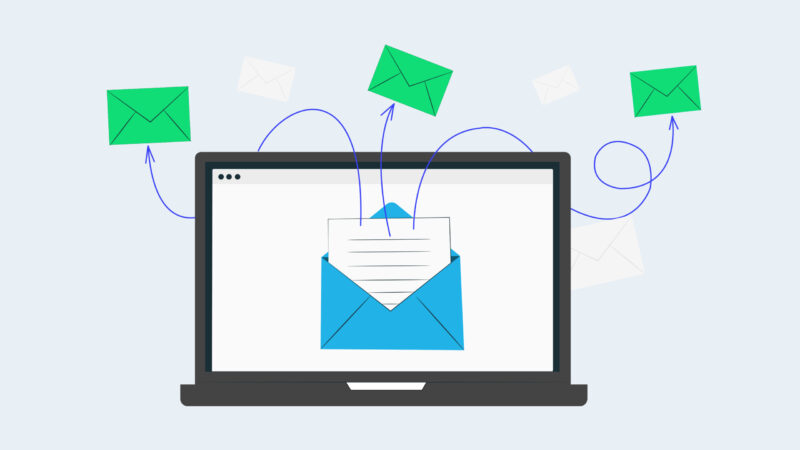
Mail merge with Gmail is one of the most common uses, let’s have a look in more detail:
Using Mail Merge With Gmail
Mail Merge for Gmail helps you send data into a document. You can write a single draft email in Gmail, list the recipients in a Google Sheet, and Mail Merge will send customized emails to all of them at once.
With Google Scripts, we can perform mail merge in Gmail and G Suite accounts.
Gmail Mail Merge is popular (500,000+ users) and powerful.
You can attach different files from Google Drive to each recipient, write emails in plain text or HTML, and track email opens to see if they’ve been read. You can also schedule merges and send emails later.
How to use Gmail’s Mail Merge feature
First, install Mail Merge for Gmail. You can either add the merge add-on to your own Gmail account or, if you are a GSuite account holder, you can install Mail Merge for all the users in your G Suite domain.
Follow these steps to get started after the add-on has been installed:
- Go to the Google Spreadsheet, click on the Add-ons menu, and you’ll see a new menu called Mail merge with Attachments.
- Click on the Create Merge Template tab to make a copy of your Google Spreadsheet’s blank mail merge template. It has the required columns, such as First Name, Email Address, and so on, but you can add more.
- Go to the Import Google Contacts menu to bring any existing contact groups from your Gmail Account into Mail Merge. This saves time, but you can also type in the recipients’ first names, email addresses, and other information in the Mail Merge sheet by hand.
- You can add attachments that are specific to each recipient in the File Attachments column. Go to Google Drive, right-click a file, and choose “Get Link” to copy the file’s URL, which you can then paste into the sheet. You can also add more than one file, but make sure to put a comma between each URL.
- When you run a mail merge, all the emails will be sent at once. But you can also schedule emails, and the program will send them when the time is right. To schedule an email, select the Scheduled Date column and type in the date and time you want to schedule that email. Use the format dd/mm/yyyy hh:mm.









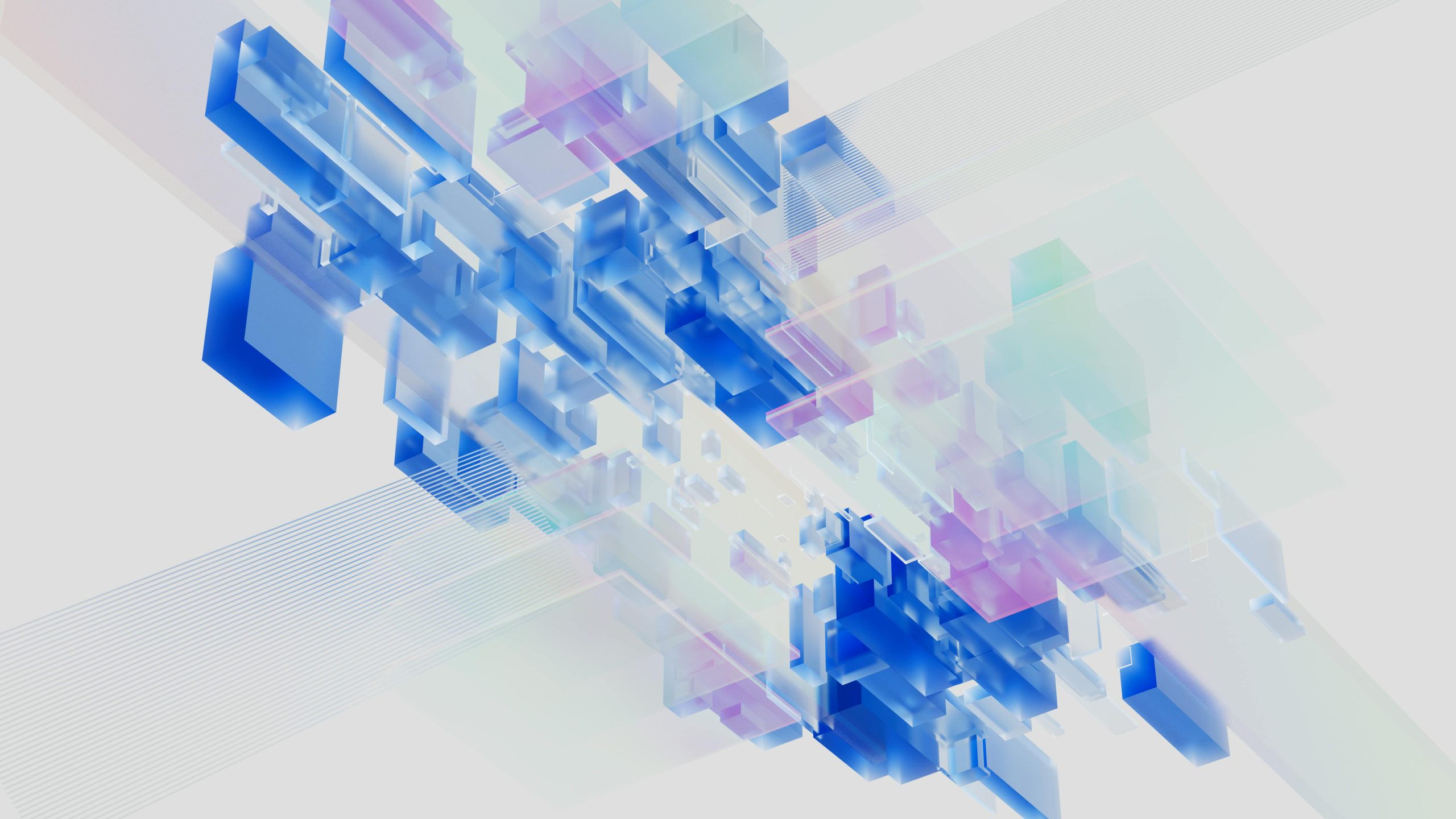


Add Comment