There are many content management systems available online for creating websites. Among them, WordPress is the preferable one these days.
After choosing the CMS for creating the website, you are in need of a good web hosting.
Whether you might be using any paid or free web hosting, you might have encountered some issue related to images in WordPress.
Well, no need to be worried now. All your such queries will be answered in this article.
In this article, you will get to know as for how to solve such image issue in WordPress.

Some of the main points discussed in this article are:
- HTTP Error on uploading images.
- Unable to create the directory and broken images in the Media Library.
- File exceeds the upload_max_filesize.
1) HTTP Error on Uploading Images:
This issue happens when you try to upload a picture of a bit larger size.
It depends on your server resources. If it is unable to process, then it shows this error.
For example, on uploading an image of about 3000 x 2000 pixel, you will see such error. The reason is that this image too large for your server to process.
Solutions:
Some of the answers to this issue are:
A) Decrease Image Size:
You need to decrease your image size. You can do it quickly using the paint application.
B) Increase PHP Memory:
You will need to improve the PHP memory.
To do this, you need to contact your hosting provider and then ask them to increase the limit of PHP memory on your server.
If you intend get rid of this issue yourself then paste the following code in the wp-config.php file of your site:
[php]define(‘WP_MEMORY_LIMIT’,’256M’);[/php]
This code will work only if your hosting package has this amount of memory.
One more thing, some hosting providers will not allow you to do this, and as a result of which you will see a 500 internal error.
So to remove that error, just delete this code which you added earlier in the wp-config.php file.
You can add the following code to the .htaccess file.
[php]php_value memory_limit 256M[/php]
Again this also needs the permission of your hosting provider. Remove this code if you see any error on your site.
If you can access the file called php.ini on the web server, then you can easily increase the memory limit from there.
[php]memory_limit = 256M[/php]
C) ModSecurity:
Sometimes there is ModSecurity on the server that causes such problems.
You will need to disable it to solve this issue.
Add this code in .htaccess file.
[php]
<IfModule mod_security.c>
SecFilterEngine Off
SecFilterScanPOST Off
</IfModule>
[/php]
D) Plugin Issues:
Plugins also create problems most of the time. You need to use good plugins that enhance the performance of your site.
Clear the cache and try deactivating each plugin and then check to see if the issue persists.
2) Unable to Create the Directory and Broken Images in the Media Library:
Sometimes you might not see the thumbnail of the images, and this error shows on the bottom.
The reason for this error is that the permission to the wp-content/upload is changed.
This error mostly happens when there is any maintenance work going on the web hosting, and by accidentally a technical might have set the folder’s permission.
Solution:
- To solve this, you need to the login to the server.
- Then go to wp-content/upload.
- Using the FTP program, change the folder’s permission to 755.
- Then clear the cache.
- Login to your WordPress site and upload and check for the thumbnails of the images
- You will plainly see no error now.
3) File Exceeds the upload_max_filesize:
This error arises when the max size of the uploaded file is set to a lower limit in the file named as php.ini then the one you are trying to upload.
Solution:
A) Editing the code of php.ini:
If you have access to the the php.ini code then edit the code of upload maximum file size. Set the upload_max_filesize to a value of 64M
B) Editing .htaccess File:
The .htacesss file is used by WordPress to manipulate the working of Apache server.
This file is critical. So you need to work with a bit care in this case. You just need to change the value of php_value upload_max_filesize to 64M and the php_value max_execution_time to 300
Save the changes and check if the issue still exists.
C) Mixed Content Error:
If you recently added an SSL certificate to your site, then you will encounter the mixed content issue.
The reason this issue occurs is that the image that is already on the server are using HTTP link instead of HTTPS.
As a result of which those assets are loaded on the HTTPS, and you see the mixed content warning.
To fix this issue use the really simple SSL plugin. This plugin will rewrite the URL of the old images to the new one(with the HTTPS).
You can also us the velvet blues update URL plugin to manually replace HTTP with the HTTPS. I would advise you to sue rally simple SSL plugin as it solves other small issues too.
Final Words:
The solutions to the image issue are quite simple.
If you follow the methods explained above in this article, then you can quickly solve these issues.
Sometimes such issue becomes impossible to solve than at that time you will need to contact your hosting provider. Sometimes need arises to change the hosting in too.
Author Bio:
Allen Jame is a blogger at Zappedia.com. Allen loves reading and writing blogs.









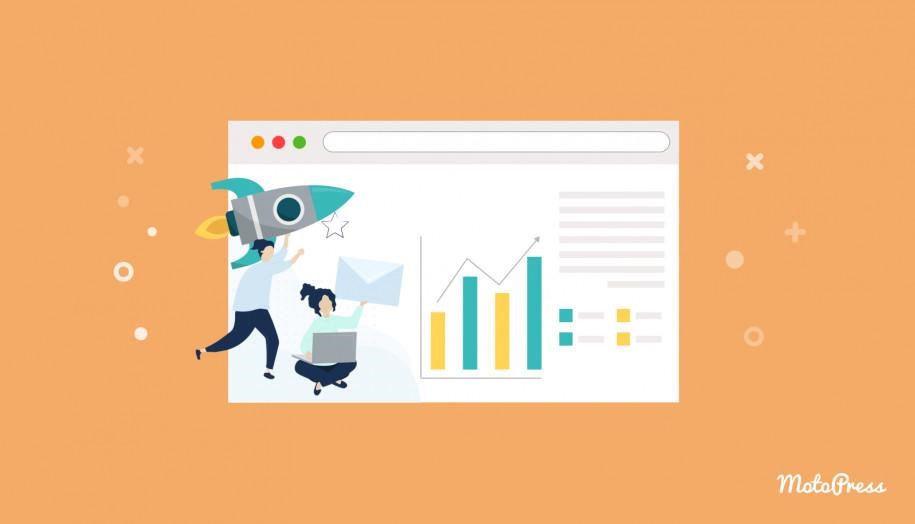
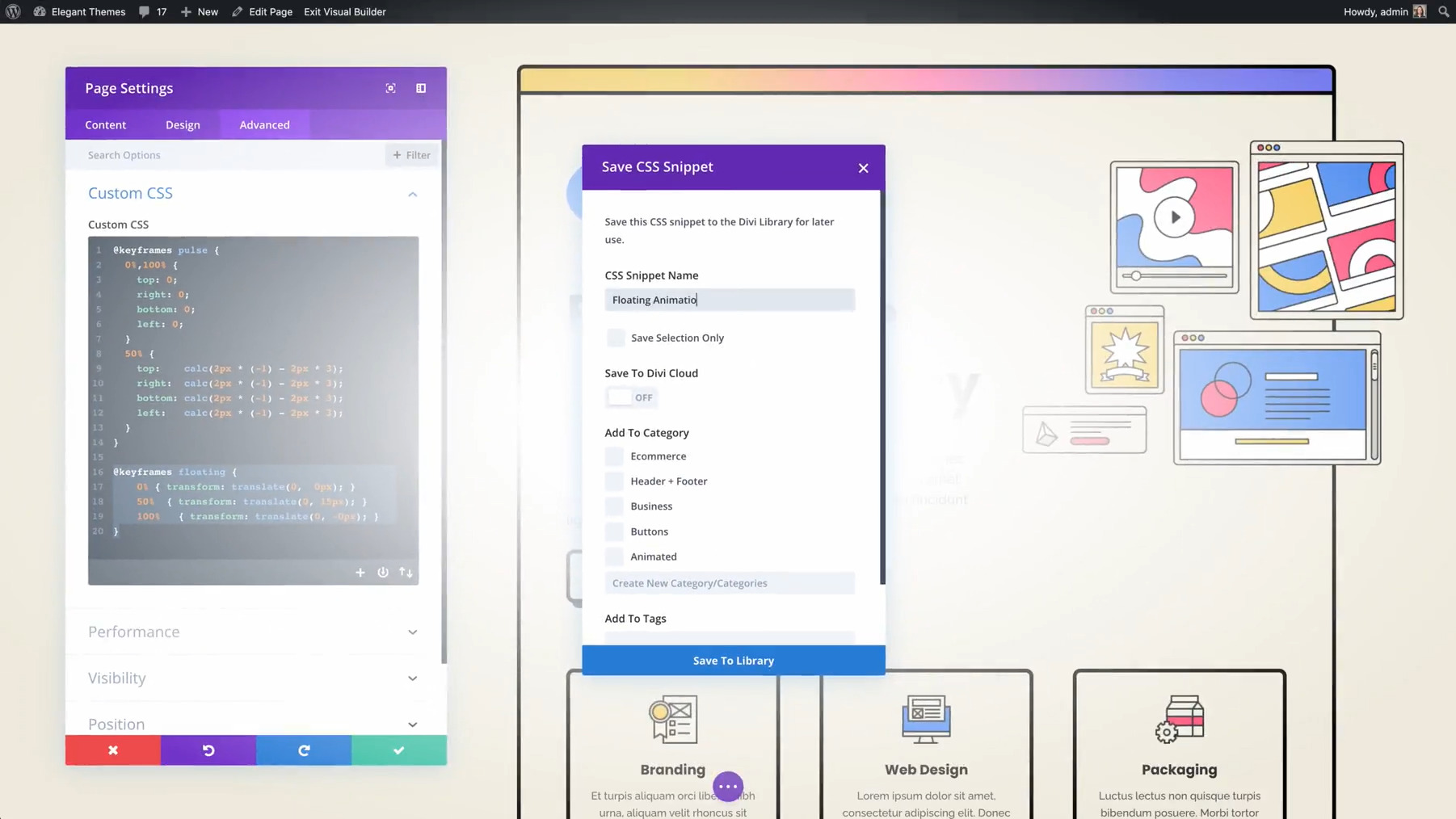

“You can also us the velvet blues update URL plugin to manually replace HTTP with the HTTPS. I would advise you to sue rally simple SSL plugin as it solves other small issues too.”
I would suggest to proofread the texts before publishing… so many typos – what a shame!