Announced with version 3.7, WordPress automatic updates were introduced to improve the security and stability of WordPress. The auto update feature ensures that WordPress can automatically replace and update any outdated code in the files and database without requiring any permission from the user. When a security update is released, a WordPress site will be able to update itself. However, the user is still informed with an “Update Now” pop-up to avoid any incompatibility with the themes and plugins running on the site.

The Need for Updating WordPress
Security is the most significant reason one should keep the WordPress website up to date. As mentioned earlier, updates are necessary for stability and safety of any WordPress site. Hackers are always on a lookout to make a stealthy move into a site to abuse user data, steal intellectual property or generally hold websites to ransom. Once they are through with the move, they use these servers to send out spam emails and trick people into sharing personal financial information. WordPress is an open source platform; the source code can be accessed by anyone to improve and learn it. However, this also means that hackers too can easily study it and find ways to break into any website. Whenever you see an update pop-up, be sure to click on it to complete the process. Your site needs to be regularly updated, otherwise, you leave open vulnerabilities for hackers to break in. This makes keeping an eye on the pop-up shown below a must for every WordPress website owner.

Importance of Using the Latest WordPress Version
- Security
- Cool New Features
- Speed
- Bug Fixes
- Compatibility (or NOT)
Let’s see how to take total control of a WordPress site and minimize the time spent on installing updates.
Use Plugins to enable auto-update
Though most WordPress hosting plans offer automatic WordPress core updates, if the host provider and the chosen plan are not offering you the same, enable automatic updates with the help of a plugin. Install the Easy Updates Manager plugin which allows you to manage all the updates of the WordPress site. This plugin is an excellent choice for anyone who wishes to take full control over the updates. Upon installation, visit the Dashboard » Updates Options to set up the plugin and the type of updates you want it to control. However, it is recommended that you don’t turn off any updates for plugins, translations, themes, WordPress core, etc. else you are putting your site’s security at risk.
Use wp-config File to Enable Auto Updates
Automatic updates for WordPress core can be easily enabled by adding define(‘WP_AUTO_UPDATE_CORE’, true); to your wp-config.php file. Alternatively, for themes and plugins, you can add the following to your theme’s functions.php file or a site-specific plugin.
- Plugins – add_filter( ‘auto_update_plugin’, ‘__return_true’ );
- Themes – add_filter(‘auto_update_theme’, ‘__return_true’ );
Create Staging Environment for the Site
We’ve all done it at least once – clicked “Update” on a live WordPress site and panicked when the entire site goes down. There’s no denying the fact that making changes on a live site is extremely risky, especially if the website has high traffic or the nature of it is critical.
Having said that, creating a staging environment for the site comes in handy when managing updates. It gives a complete copy of the live site, thus enabling you to fiddle with the content without the fear of breaking anything. Also, a staging site can reduce the risk of downtime, errors and helps to abolish the effects of a broken or damaged site on search engine optimization, sales, and conversions.
Also, with some WordPress hosting plans, the provider offers staging/production environments with a GIT repository. GIT is a version control system that can track the creation and editing of a file by coordinating work among multiple people. In addition, it includes a history of the files before and after the modification. One can easily add a note explaining each change for future references. As a result, GIT gives the ability to roll any document back to the prior state. While managing WordPress updates, GIT comes handy in tracking the changes not only in a single document but also in a specific folder with any subdirectories of that folder.
How to Roll back to a Previous Version of Plugin or Theme After Update
Theme or plugin incompatibilities is why many users are hesitant when it comes to updating. Even though the plugins and themes are thoroughly tested by most of the developers, minor bugs can cause any site to break. The important step here is to protect the website by installing a plugin that helps in the backup. Though, restoring a site from a backup can be a tedious task, if the prime cause of the problem is known, it will be easier to rollback the update.
WP Rollback plugin will help get this job done. Upon activation, go to the plugins page and you’ll see a rollback option below each plugin installed on the site. A click on rollback will restore plugin/theme to the previous version.
Conclusion
Regular updates keep a website safe from security vulnerabilities, strengthens it against attacks and helps it operate smoothly. Even though updates seem like a hassle, think of them as a preventive measure for your website safety.









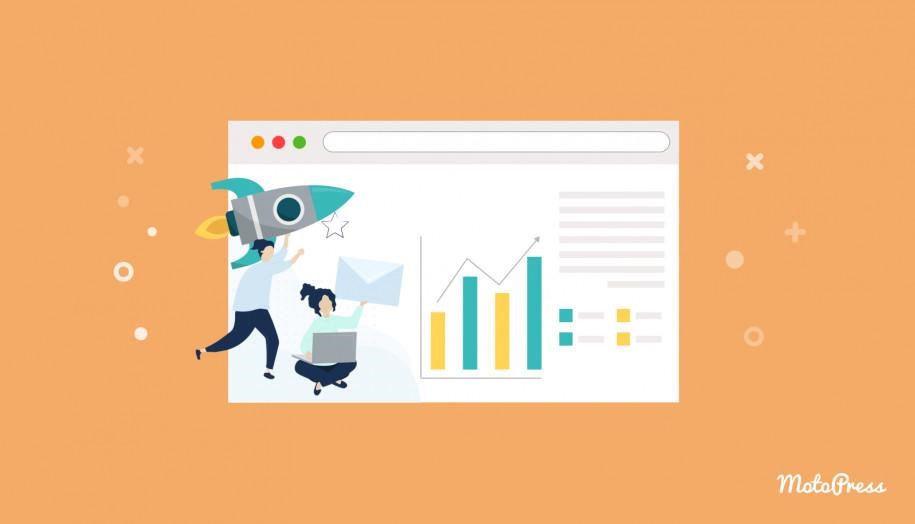
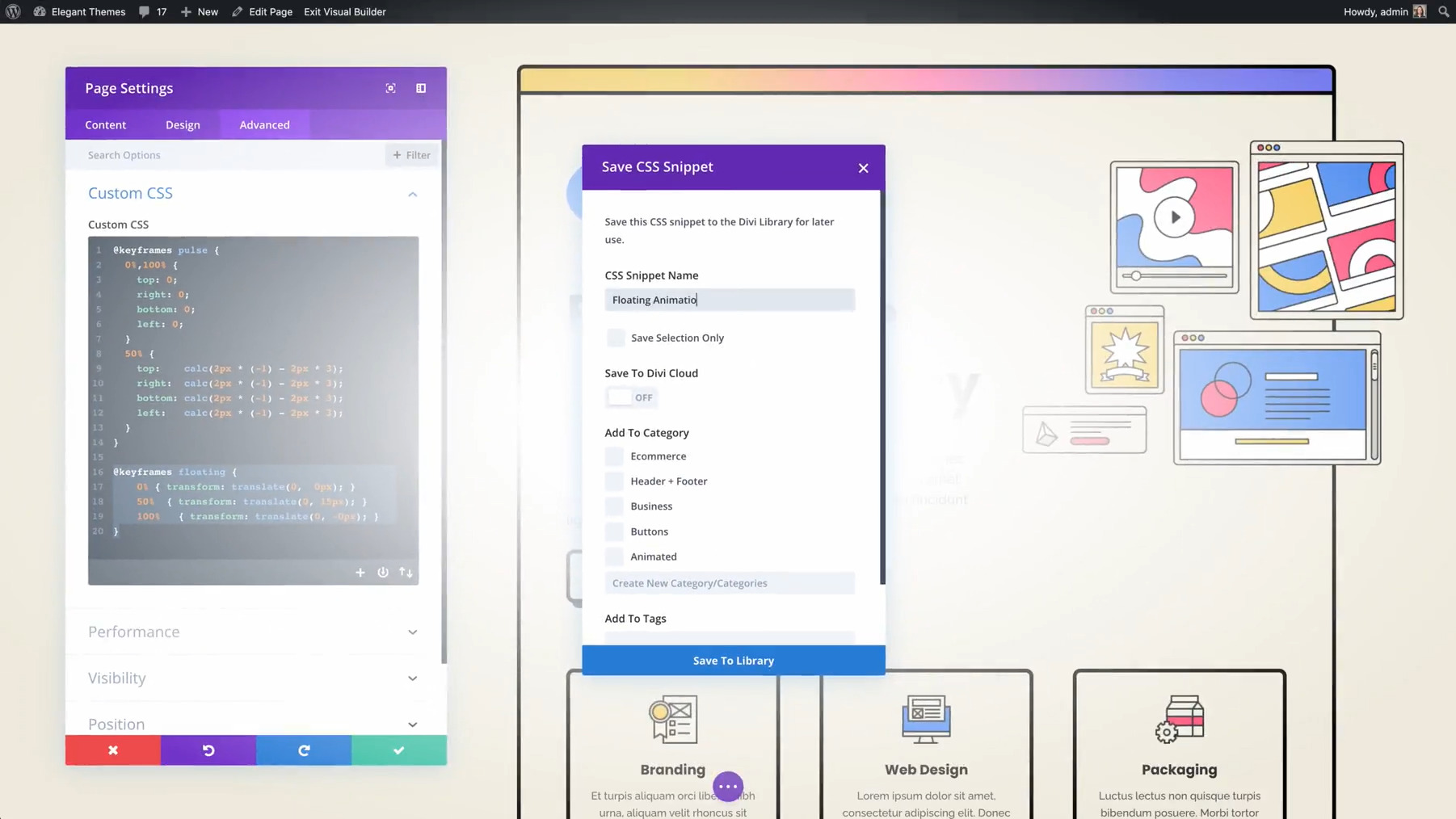

Great tutorial,
This is the case of most of the WordPress Beginners who avoid updating WordPress . WP Rollback seems interesting, will definitely using it.
Thanks for the Informative post.
Bijay