Without having to quote browser usage statistics, Google Chrome is undoubtedly the favorite web browser of today’s always-online, always-connected generation. If numbers are any help, approximately 40% of Internet users browse with Google Chrome, according to web stats from W3Schools. How has it garnered such a dedicated fan following? For Chrome users, the answer is a no-brainer – compared to other browsers, Google Chrome is faster, sturdier and lighter.
Despite this, if Chrome’s been giving you performance issues, we suggest you go through the remainder of this post for some neat, speed-enhancing tricks.
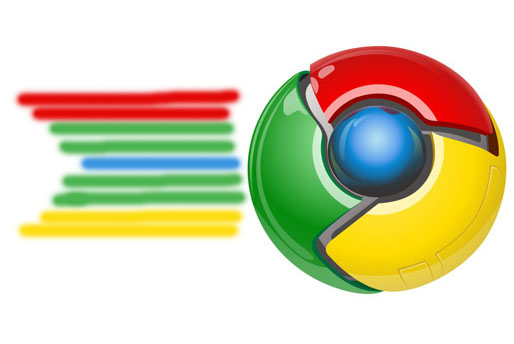
Speed up your Chrome browser
1. Update to the latest version of the browser
Google offers stable updates on a regular basis, once in six weeks for a reason: Updates contain newer features on the performance/security/interface fronts and fix any loopholes or reported issues in former versions. Updating to the latest version of Chrome ensures you are running the best Chrome feature-set till date, inclusive of browsing speed.
To update Chrome, click on the Wrench icon to the right of the address bar (also called omnibox) and select ‘About Google Chrome’ from the dropdown menu. When you do so, Chrome will perform an auto-update check and let you know if one is available. The rest of the process is self-explanatory.
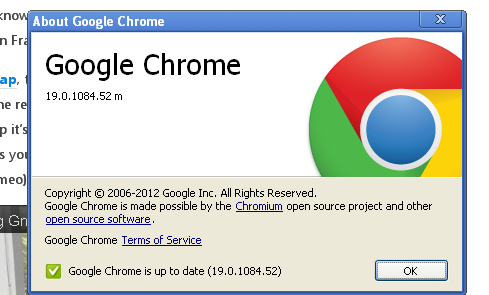
Update Google Chrome
2. Clear Browsing History, cookies and cache
After a couple of weeks of heavy browsing, you might observe a dip in Chrome’s start-up and loading speeds. Occasionally clearing your browsing history/cache and deleting cookies, say once in two weeks, is your best bet to reclaim lost speed on Chrome. While doing so means you will have to re-enter website URLs and form data once more, and websites will have to be loaded from scratch, the marginal time lost in the process will be more than compensated by the overall speed increase.
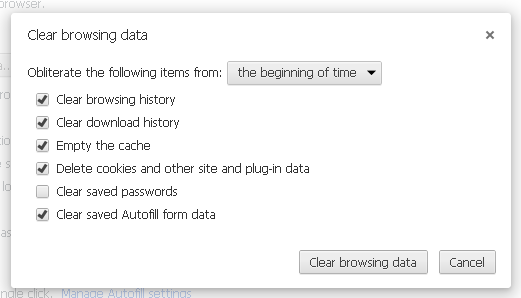
Settings: Clear browsing data in Chrome
3. Enable DNS pre-fetching
Click ‘Show advanced settings’ on the Settings page accessible on clicking the Wrench icon, scroll down to ‘Privacy’ and locate the options: “Use a prediction service to help complete searches and URLs typed in the address bar” and “Predict network actions to improve page load performance”. Check both of them to improve browsing speed. When you have implemented point 2 followed by point 3, there would initially be a hardly noticeable decrease in speed, which is made up for, soon after.
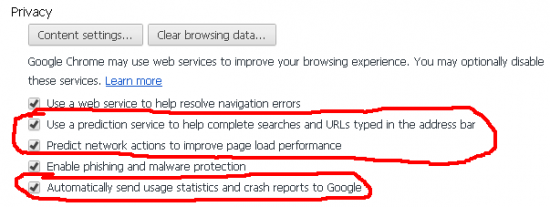
Enable DNS pre-fetch, Disable sending crash stats in Chrome
4. Disable sending usage/crash stats to Google
Under the same ‘Privacy’ section on the ‘Settings’ Page, uncheck the option to ‘automatically send usage statistics and crash reports to Google’. Doing this will improve bandwidth and memory utilization, at no cost to you.
5. Install ad-blocker from Chrome WebStore
When visiting websites, you might have noticed the ads loading first; followed by content you are looking for. The ads seem to take forever to load. Wouldn’t it be nice if you could directly access required content and do away with the numerous, annoying ads you wouldn’t use anyway? The Google Chrome Web Store offers some ad-blocking applications viz. AdBlock, AdSweep etc, you could install for this very purpose. Thumbs up to ad-blockers!
6. Disable/remove un-used extensions
The Chrome Web Store offers a host of exciting apps covering many different fields from office productivity to education and even music/games. If you haven’t been using certain apps, removing or disabling them would help improve browser speed. To do so, go to the ‘Extensions’ tab in the ‘Settings’ page, which in turn can be accessed on clicking the wrench icon to the top right of your Chrome browser. You would see a list of all installed Chrome extensions; disable them by unchecking the ‘Enabled’ box or hit ‘Remove’ to delete them permanently.

Removing un-used Chrome extensions
7. View and selectively close background pages
Click on the wrench icon; from the dropdown menu, select ‘View background pages’. Google Chrome’s Task Manager Window opens up displaying memory, CPU and Network resource utilization by each open Chrome window and extension. Close any windows or extensions that seem to be hogging system resources.
8. Continue running background apps
This is a useful tip if you have installed extensions on Chrome and use them frequently. Enabling this feature lets these extensions run in the background, even after you have closed the browser program. So, when you launch the browser later on, these apps wouldn’t have to be recalled, cutting down on start-up time. Note however, if you are running a whole lot of background apps, your overall system speed could be adversely affected. Scroll to the bottom of the ‘Settings’ page, click on ‘Show advanced settings’ and scroll right to the bottom to enable/disable this feature.
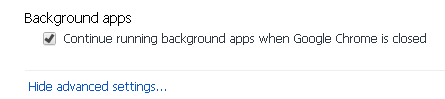
Continue background apps after Chrome is closed
9. Disable anti-phishing/malware filter
If you are a seasoned Internet user and are fairly comfortable with discerning between secure sites and unsecure sites/links, go ahead and disable Chrome’s built-in anti-phishing filter. If a trusted security suite is protecting your computer, even better! You can access the anti-phishing and malware protection feature under the ‘Privacy’ section of the ‘Settings’ page.
10. Disable JavaScript, plug-ins, images
Disabling JavaScript, plug-ins and images is to be used as a last-resort means to improve Chrome speed. Unlike two decades ago, when a majority of web pages contained simple text, today’s web pages host rich graphic content, including images, audio and video, requiring the use of JavaScript and Flash plug-ins for complete viewing. Therefore, we advise you to not disable these plugins unless you are entirely sure you wouldn’t be needing them during your sessions. You can re-enable them later.
Closing tips
In addition to tweaking settings on Chrome, you also need to ensure your computer is functioning properly outside of Chrome. Although a faster computer is not the only factor for speedy Chrome browsing, a slow computer will definitely affect Chrome speed. Run an antivirus scan to identify and destroy any existing virus or malware. You will need virus protection software that runs scheduled scans and download updates when you wouldn’t be using the Internet. Finally, uninstall any programs you do not plan to use to free up system resources, so these resources can be used where they are most needed.
We are confident these ten tips will definitely help improve Chrome speed on your computer. If for some reason, none of these tips seems to help, it’s most likely not Chrome’s fault. You might need to try your hand at self-troubleshooting or get help.
Peter George is a Technical Editor (Content Development) at SupportMart Technical Services. It is an independent software support provider, specializing in 24/7 support services for computer software and related applications. We offer third party Microsoft Support, Antivirus Support, and Browser Support. Brand and warranty independent support are the hallmarks of our service.










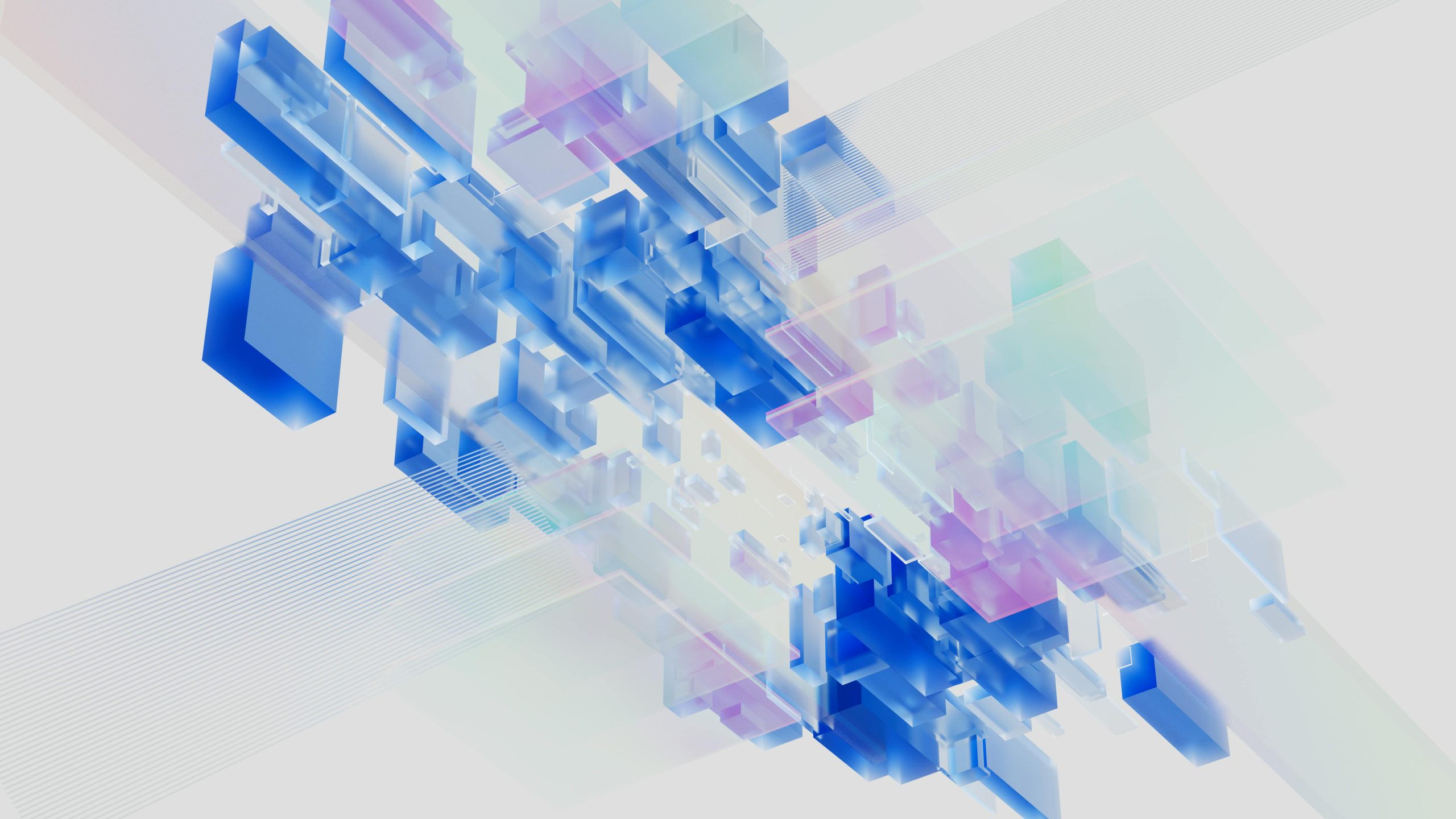

It really improve the browser speed.
i am also recommend Google chrome and but nowadays when ever i got my windows7 update normally my chrome behave unusual, otherwise excellent speed of this browser.
Thanks for the advice, Peter. I’ve made use of your tips such as Clear Browsing History, it really seems to work :)
And the rest of the settings were enabled by default. Is that normal?