You might finally have mastered the art of image clipping, background replacement, lighting adjustment etc. and the feeling that you are now at the pinnacle of your photo editing career makes you proud but have you really taken a close look at your images or text? Do you notice your backgrounds lacking something natural? Or your graphic texts looking really dull to your clients and site visitors?
Or are your business images looking unnatural and lacking the extra edge that separates a great photograph from an average one? The answer to these questions lies in this article so read on as I provide you with tips on how to make your photo’s appeal to a wide audience with the use of Natural shadows and reflection as well as their benefits.
Enhancing a Digital Picture
After retouching an image or clipping a background, the photograph usually loses its shadow due to the edits been carried out which then gives it an unnatural feel or look to the average human eye. Therefore inserting a shadow or applying natural shadow editing techniques will help the photo look natural.

Tips to Enhancing a Digital Photo
Items you will need:
- Adobe Photoshop
- A retouched digital photo
Designing a Replacement- introducing an item into another photo usually leaves the edited photo slightly un-real as stated above, which brings about the need to retouch the edited photo by adding a natural shadow. And with Photoshop there are two means of achieving this which are:
- Using the drop shadow feature—Photoshop provides editors with a feature that allows the user drop a shadow into a picture but this is a quick un-realistic fix that leaves the shadow hanging from an unnatural position
- Creating a natural shadow—Photoshop also provides users with the option of creating a customized natural shadow with its diverse tool set for more accuracy and this is what we would be discussing on today.

- Duplicating the Image layer—to get a good orientation on how the shadow of your item should be created, you have to first observe the angle of inclination of the shadows on other items in the original photo before creating yours. After noticing this, right click your image and select the layer palette>duplicate layer from the drop down layer menu which activates the layer feature. Next you go to Image located at the top corner, click on Image>Adjustments>Threshold.
- Color change—activating the adjustment threshold pops-out a histogram containing a slider which is used for either darkening or lightening a selected layer. Push this slider to the right to create a totally darkened image of your chosen item. Complete the procedure by clicking “ok” and you would have now created a natural shadow.
- Setting the shadow—once the shadow has been created, the next step is placing it at the feet of your selected item as well as choosing the right angle of inclination for it and this should be done by; selecting the Edit feature, choosing transform and the distort option which would allow you manipulate the created shadow to a position of your choice. You can also employ the use of the move tool by clicking on it and manually dragging your image shadow to fit the observation you first noticed about image alignment in your photo.
- Blurring—the final step is making your edited design look more realistic by reducing its color shade to fit that of other shadows in the room. This is done by navigating to filter, selecting the blur feature and Gaussian blur to adjust the sharpness of the natural shadow to fit the photo till you achieve the desired result.
Abigail Hydeis an illustrator and writer at smart PHOTO editors. Her favorite blogs subjects are Natural Shadow. She loves sharing her knowledge with others.











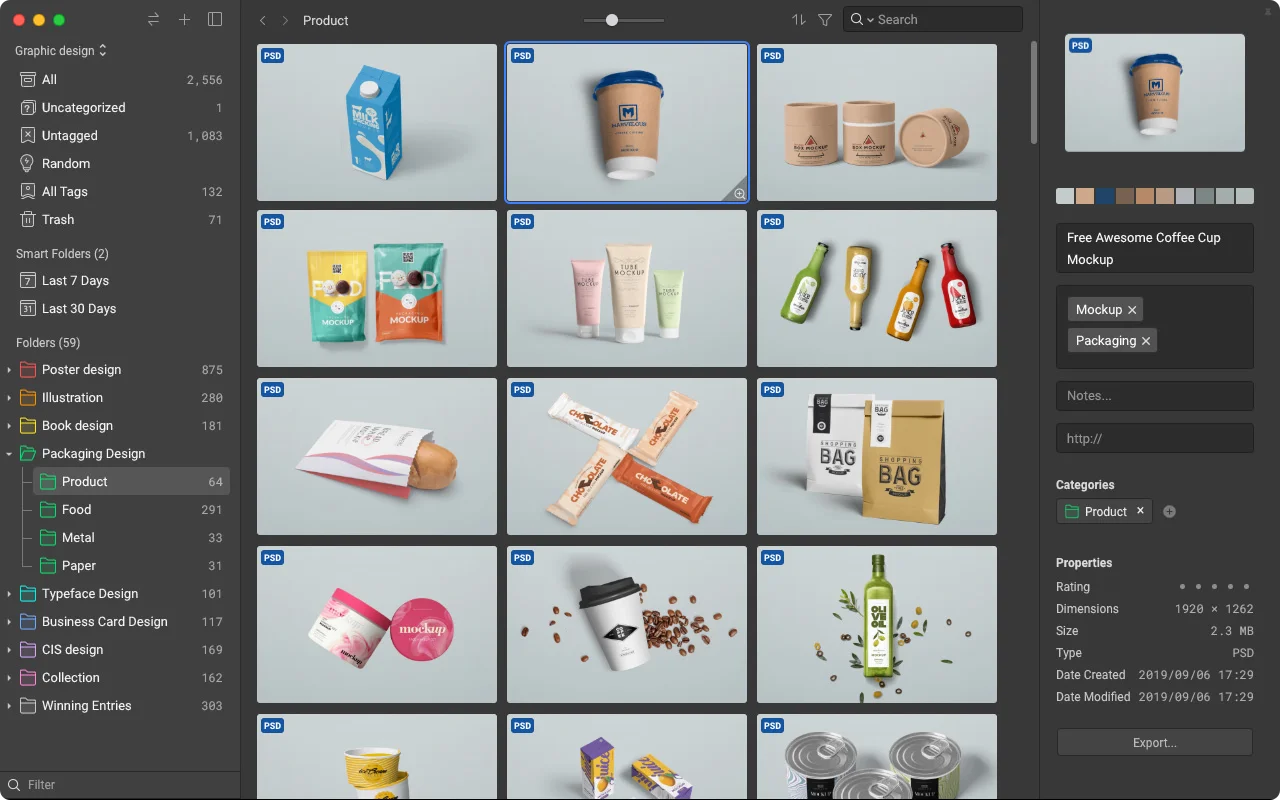
Add Comment